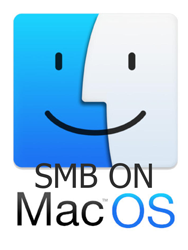
در صورتی که شما شبکه ترکیبی از Mac وWindows PC دارید، احتمال اینکه بخواهید فایل ها را بین دو سیستم عامل جابجا کنید، زیاد است. ساده ترین راه برای به اشتراک گذاشتن فایل ها از Mac OS X به ویندوز، فعال کردن پروتکل SMB در مک برای یک حساب کاربری خاص است.
به اشتراک گذاری فایل از طریق شبکه هم ممکن است، اما ریسک هایی هم به همراه دارد. اگر شما دسترسی را باز بگذارید هر کسی که بتواند به شبکه دسترسی پیدا کند، میتواند فایلهای شما را ببیند و دریافت کند که برای شبکههای بزرگ مناسب نیست. این آموزش نحوه به اشتراک گذاری فایل ها بین Mac و Windows PC را از این طریق ارائه می دهد. برای آشنایی بیشتر با پروتکل SMB به صفحه SMB چیست مراجعه کنید.
از آنجا که این نرم افزار مورد نیاز همه کاربران مک نیست یا برای به اشتراک گذاری Mac-to-Mac مورد استفاده قرار نمی گیرد، در واقع یک گزینه اشتراک گذاری منحصر به فرد برای سیستم های ویندوزی در پنل اشتراک گذاری فایل Mac OS X است و با استفاده از آن می توانید به ویندوز PC اجازه دهید بدون هیچ نرم افزار دیگری به مک متصل شود.
در ادامه نحوه فعال سازی SMB در مک و سپس نحوه اتصال به اشتراک مک از طریق سیستم ویندوز شبکه را بررسی می کنیم تا بتوانید به راحتی فایل ها را به به صورت دو طرفه جا به جا کنید. البته این روش در صورتی انجام می شود که سیستم های مک و ویندوز در یک شبکه لوکال باشند.

راه اندازی SMB در مک برای اشتراک با ویندوز
ابتدا لازم است قابلیت اشتراک فایل ویندوز با مک را فعال کنید، این یک گزینه ساده در تنظیمات سیستم مک است:
- “System Preferences” را راه اندازی کرده و روی “Sharing” کلیک کنید.
- با زدن تیک “File Sharing” یا اشتراک فایل ویژگی اشترا ک فایل را در مک فعال کنید.
- هنگامی که اشتراک فایل فعال شد، آن را انتخاب کنید و روی گزینه “Options…” کلیک کنید.
- سپس تیک قسمت “ (Share files and folders using SMB (Windows ” را بزنید.
- اکنون روی کادر تأیید کنار حساب های کاربری که می خواهید به اشتراک بگذارید یا از ویندوز به آنها دسترسی پیدا کنید کلیک کنید. هنگامی که برای فعال کردن اشتراک SMB درمک در یک حساب کاربری کلیک می کنید، حالا از شما رمز ورود کاربران خواسته می شود.
- روی “Done” کلیک کنید.

با فعال کردن SMB در مک، اکنون می توانیم از سیستم ویندوز به مک متصل شویم. اگر از قبل آدرس IP مک را می دانید می توانید از قسمت اولی که بیان می شود صرف نظر کرده و مستقیماً به سیستم ویندوز بروید تا به فهرست کاربران مشترک دسترسی پیدا کنید.
اتصال به اشتراک مک در ویندوز
با فعال کردن اشتراک فایل و SMB در مک، اکنون می توانید از هر سیستم شخصی ویندوز به مک وصل شوید. ابتدا آدرس IP مک را دریافت می کنید که باید به آن متصل شوید، سپس از ویندوزبه آن متصل می شوید:
- به پنل “Sharing” سیستم برگردید، آدرس IP مک خود را همانطور که در زیر مشاهده می کنید، یادداشت کنید، قسمت afp: // را کنار گذاشته و به اعداد در قالب x.x.x.x توجه کنید.

- در ویندوز به منوی Start بروید و “Run” را انتخاب کنید یا Control + R را از دسکتاپ ویندوز بزنید.
- آدرس IP مک را در قالب \\ 192.168.1.9 \ وارد کنید و “OK” را انتخاب کنید.
- به بخش لاگین کاربران مک در اشتراک مک وارد شوید و “OK” را بزنید.

دسترسی به فهرست مشترک مک و فایل های کاربر مانند هر پوشه دیگری در ویندوز ظاهر می شود. شما می توانید با استفاده از این فرایند و به کمک پروتکل SMB در مک فایل های تکی را کپی کنید یا به آن ها دسترسی داشته باشید، یا کارهای مهمتری مانند انتقال کتابخانه iTunes از سیستم ویندوز به مک را انجام دهید.
اتصال به اشتراک ویندوز در مک
با رفتن به جهت دیگر، می توانید از طریق مک مدل Mac OS X خیلی راحت به یک اشتراک ویندوز متصل شوید:
- به قسمت Mac OS X Finder وارد شوید و Command + K را بزنید تا گزینه “Connect To Server” بالا بیاید.
- دکمه “Browse” را برای مرور اشتراک های شبکه موجود انتخاب کنید، برای ورود به سیستم دوبار کلیک کنید.
- یا: در قسمت “Server Address” ، به سادگی IP ویندوز را وارد کنید تا به smb: // متصل شود.

به عنوان مثال، برای اتصال به اشتراک ویندوز در 192.168.1.115 ، آدرس SMB به این صورت خواهد بود: smb: //192.168.1.115
توجه داشته باشید که در برخی از نسخه های Mac OS X Mavericks مشکلی به وجود می آید که باعث می شود smb: // ناچارا به جای Samba1 از Samba2 استفاده کند که ممکن است باعث خطاهای اتصال با برخی سرورها شود.
اگر در اتصال به اشتراک NAS یا SMB ویندوز از OS X 10.9 Mavericks با چنین مشکلی روبرو شدید، می توانید از Samba1 با پیشوندهای cifs: // استفاده کنید، مثل : // cifs: //192.168.1.115 – این مشکل در مورد Mac OS X Yosemite یا نسخه های دیگر MacOS و Mac OS X به وجود نخواهد آمد.
