
فایروال ویندوز یک برنامه امنیتی است که به شما این امکان را می دهد که سطوح دسترسی به سیستم ویندوزی خود در داخل و خارج را تعیین کنید. برای بالاتر بردن امنیت سرور مجازی ویندوز خود بهتر است حتما از فایروال ویندوز استفاده کنید. برخی افراد از همان ابتدای استفاده از سیستم ویندوز، فایروال ویندوز را غیر فعال میکنند زیرا فکر می کنند این برنامه فقط یک برنامه اضافه و دست و پا گیر است، در حالی که استفاده از فایروال ویندوز مزایای زیادی دارد و خطرات بسیاری را از سیستم شما دور می کند.
فایروال ویندوز در اصل یک برنامه است که اطلاعات ورودی به سیستم شما از سمت اینترنت را بررسی میکنند و با توجه به تنظیمات فایروال، آن اطلاعات را مسدود میکند یا به آن اجازه ورود به سیستم را میدهد. فایروال ویندوز می تواند از دسترسی افراد مهاجم یا نرم افزار های مخرب از طرف اینترنت به سیستم شما جلوگیری کند. همچنین این فایروال می تواند از ارسال نرم افزار های مخرب از یک سیستم به سیستم دیگر هم جلوگیری کند.
درتمام سیستم های ویندوزی فایروال ویندوز قرار داده شده، این برنامه بخشی از سیستم است و در نسخه های XP، ویندوز 7، ویندوز 8، ویندوز 8.1 و ویندوز 10 وجود دارد.
شما می توانید اکثر تنظیمات فایروال ویندوز را از سمت چپ برنامه در قسمت Control Panel کامپیوتر، تنظیم کنید. همچنین در صورتی که بخواهید از یک بسته امنیتی جدا مثل McAfee یا Norton استفاده کنید، شما می توانید فایروال ویندوز را غیرفعال کنید.
تنظیمات فایروال ویندوز
فایروال ویندوز را روشن کنید
این بخش تنظیم به طور پیش فرض انتخاب شده است. هنگامی که فایروال ویندوز روشن است، ارتباط اکثر برنامه ها از طریق فایروال مسدود می شود. با کلیک بر روی روشن یا خاموش، شما این امکان را دارید که فایروال ویندوز را در رایانه خود فعال یا غیرفعال کنید.
اتصالات فایروال ویندوز را مسدود کنید
با این کار تمام تلاش های ناخواسته برای اتصال به سیستم شما مسدود می شود. در صورتیکه شما به بالاترین سطح حفاظت از سیستم خود احتیاج دارید، به عنوان مثال هنگامی که شما به شبکه عمومی در هتل یا فرودگاه وصل شده اید یا هنگامی که شنیده اید یک ویروس کامپیوتری در سطح اینترنت پخش است، از این عمل مسدود کردن اتصالات فایروال ویندوز استفاده کنید.
هنگامی که شما این ویژگی را فعال کنید، فایروال بدون اطلاع دادن به شما تلاش هایی که برای اتصال به سیستم شما وارد می شود را خودکار مسدود می کند.
فایروال ویندوز را خاموش کنید
این کار را هرگز انجام ندهید، مگر این که فایروال یا برنامه امنیتی دیگری روی سیستم خود نصب کرده باشید، در غیر این صورت سیستم شما در معرض آسیب افراد مهاجم و نرم افزارهای مخرب قرار خواهد گرفت.
برنامه ها را از طریق فایروال ویندوز مسدود یا مجاز کنید
اکثر برنامه ها توسط فایروال ویندوز به طور پیش فرض مسدود می شوند تا به امنیت بیشتر رایانه شما کمک کنند. برخی از برنامه ها ممکن است برای عملکرد صحیح، از شما بخواهند که به آنها اجازه دهید از طریق فایروال ویندوز ارتباط برقرار کنند. در ادامه نحوه انجام این کار آمده است:
از طریق فایروال بر روی مجاز کردن یک برنامه یا ویژگی کلیک کنید. در صورت درخواست رمز ورود یا تأیید مدیر، رمز ورود را تایپ کنید و آن را تأیید کنید.
کادر تأیید کنار برنامه مورد نظررا که قصد مجاز کردن آن را دارید بزنید، انواع لوکیشن شبکه را که می خواهید سیستم اجازه برقراری ارتباط با آن را داشته باشد انتخاب کنید و سپس تأیید را بزنید.
اگر می خواهید به برنامه ای اجازه دهید از طریق فایروال ارتباط برقرار کند، می توانید آن را به لیست برنامه های مجاز اضافه کنید. به عنوان مثال، ممکن است تا زمانی که برنامه پیام رسانی فوری را به لیست برنامه های مجاز اضافه نکنید، نتوانید در یک پیام فوری عکس ارسال کنید.
برای افزودن یا حذف برنامه ای به لیست، بر روی لینک اجازه دادن به یک برنامه یا ویژگی از طریق فایروال ویندوز، کلیک کنید تا پنل زیر باز شود، در این قسمت می توانید جزئیات بیشتری درباره برنامه های مجاز دریافت کرده و به برنامه دیگری اجازه دهید از طریق فایروال ارتباط برقرار کند.
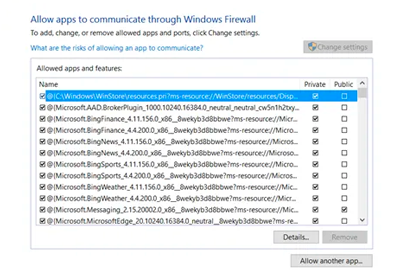
نحوه باز کردن پورت در فایروال ویندوز
اگر فایروال ویندوز برنامه ای را مسدود کرده است و می خواهید به آن برنامه اجازه دهید از طریق فایروال ارتباط برقرار کند، معمولاً می توانید این کار را با انتخاب برنامه در لیست برنامه های مجاز (که به آن لیست استثناها نیز گفته می شود) در فایروال ویندوز انجام دهید.
با این حال، اگر برنامه در لیست موجود نباشد، ممکن است لازم باشد یک پورت باز کنید. به عنوان مثال، برای انجام یک بازی چند نفره آنلاین با دوستان، ممکن است لازم باشد یک پورت باز کنید تا فایروال ویندوز اجازه دهد اطلاعات بازی به رایانه شما برسد. یک پورت پس از باز شدن باز می ماند، بنابراین حتماً پورت هایی را که دیگر نیازی به آن ها ندارید، ببندید.
فایروال ویندوز را باز کنید. در پنجره سمت چپ، روی Advanced settings کلیک کنید.
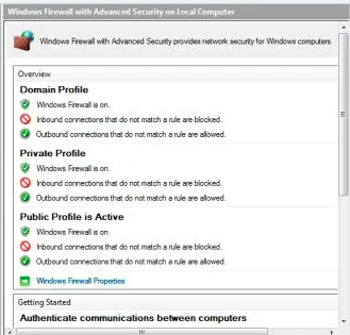
در کادر کنار فایروال ویندوز در قسمت امنیت پیشرفته، در پنجره سمت چپ، روی Inbound Rules کلیک کنید و سپس در پنجره سمت راست، روی New Rule کلیک کنید. در مرحله بعد، دستورالعمل های موجود در صفحه خود را دنبال کنید تا به نتیجه منطقی دلخواه خود برسید.
نحوه مسدود کردن پورت در فایروال ویندوز
در تنظیمات پیشرفته فایروال ویندوز، روی لینک تنظیمات پیشرفته در قسمت سمت چپ کادر گفتگوی فایروال اصلی کلیک کنید. با این کار فایروال ویندوز با پنجره Advanced Security ظاهر می شود.
اکنون می بینید که پنجره فایروال، لیستی از قوانین را در سمت چپ نشان می دهد. از لیست نمایش داده شده، قوانین ورودی را انتخاب کنید تا قسمت قوانین ورودی را نمایش دهد.
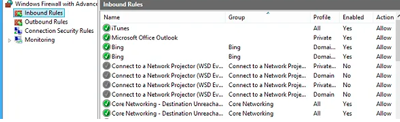
سپس، از پنجره سمت راست گزینه “New Rule” را انتخاب کنید. با این کار پنجره ‘New Inbound Rule Wizard’ باز می شود. در آن ، “Port” را به عنوان Rule Type جدید انتخاب کرده و Next را کلیک کنید. به عنوان مثال برای بالا بردن امنیت، سعی کنید پورت TCP را مسدود کنید. روی پورت های لوکال خاص کلیک کنید. همانطور که در تصویر زیر نشان داده شده است ، یک پورت مانند 80 را انتخاب کنید.

برای ادامه روی Next کلیک کنید. در مرحله بعد ، “Block the connection” را انتخاب کرده و روی Next کلیک کنید. سپس، تمام پروفایل های موجود برای انواع مختلف اتصالات مثل دامنه، خصوصی و عمومی را انتخاب کرده و روی Next کلیک کنید.
روی قانون جدید یک نام دلخواه بگذارید. در صورت تمایل می توانید توضیحات را به قانون جدید اضافه کنید. در آخر، برای کانفیگ تنظیمات روی دکمه Finish کلیک کنید.
فایروال ویندوز را مدیریت کنید
ویندوز به شما امکان می دهد تا از طریق کنترل پنل خود به تنظیمات پیشرفته، قسمت فیلتر اتصالات خروجی، دسترسی پیدا کنید. در این جا ویندوز به شما سه گزینه می دهد:
- شبکه عمومی
- شبکه خانگی
- شبکه کاری
به طور پیش فرض فایروال ویندوز 10/8/7 ارتباطات را با برنامه هایی که در لیست برنامه های مجاز نیستند مسدود می کند. امروزه با وجود انواع شبکه، شما این امکان را دارید که تنظیمات مربوط به هر نوع شبکه را به طور جداگانه کانفیگ کنید. این همان چیزی است که از آن به عنوان پروفایل فایروال فعال چندگانه یا Multiple Active Firewall Profiles یاد می شود.
بیشتر کاربران ترجیح می دهند فایروال ویندوز را به حالت تنظیمات پیش فرض رها کنند و آن را فراموش کنند. تنظیمات پیش فرض به اندازه کافی خوب هستند اما کسانی که به امنیت سیستم خود اهمیت بیشتری می دهند و می خواهند آن را به خوبی تنظیم کنند می توانند از روش های زیر برای مدیریت استفاده کنند:
استفاده از برنامه فایروال ویندوز در کنترل پنل
این مورد ساده ترین روش استفاده از فایروال ویندوز است که برای انجام کارهای معمول مناسب است، از جمله مجاز کردن یک برنامه از طریق آن یا مسدود کردن همه اتصالات ورودی.
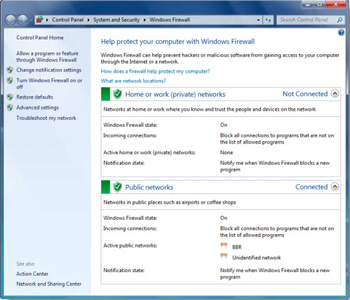
استفاده از بخش امنیت پیشرفته فایروال ویندوز
این مورد یک دستور سریع و از پیش تعریف شده است که کنترل بسیار دقیق تری بر قوانین، استثناها و پروفایل ها دارد. از طریق برنامه کنترل پنل نیز می توانید به آن دسترسی پیدا کنید.
استفاده از ابزار Netsh
ابزار Netsh، به شما این امکان را می دهد که از یک پنجره CMD، تنظیمات فایروال را انجام دهید. ابزار Netsh روشی جایگزین برای مشاهده یا اصلاح همه تنظیمات فایروال ویندوز ارائه می دهد. شما می توانید تنظیمات فعلی فایروال را به سطح بالاتری ارتقا دهید که تقریباً قابل مقایسه با برنامه فایروال ویندوز در کنترل پنل است.
استفاده از سیاست گروهی ویرایش
تقریباً بیش از 3000 تنظیم فایروال را می توان از طریق سیاست گروهی ویرایش، انجام داد. این مورد ترکیب فایروال ویندوز و امنیت پیشرفته سریع است که مسیر آن در ادامه شرح داده شده:
Computer Configuration\Windows Settings\Security Settings\Windows Firewall With Advanced Security
علاوه بر این، فایروال ویندوز از مسیر زیر قابل مدیریت است که می توانید در زیر مشاهده کنید:
Computer Configuration \ Administrative Templates \ Network \ Network Connections \ Windows Firewall
